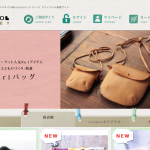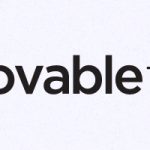【Mac版】XAMPPのインストールからWordPressのインストールまで
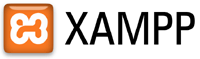
以前まで使用していたPCのハードディスク崩壊に伴い、新しいPCを購入して使用しているのですが、まだローカル上でCMSを構築したことがありませんでした。
やはり自宅PCにも開発環境を整えておきべきだと思いますので、今回はXAMPPをインストールすることにしました。
XAMPPとは
XAMPP(ザンプ)とは、ウェブアプリケーションの実行に必要なフリーソフトウェアをパッケージとしてまとめたもので、apachefriends.orgから提供されている。主として開発用あるいは学習用ではあるが、イントラネットなどにおいて実運用環境として使われることもある。
wikipediaより引用
XAMPPはLinux、Windows、Macとそれぞれに対応して用意されています。この他にMac限定ですが同類種のMAMPがあります。
XAMPPをインストールする
ダウンロードからインストールまで
まずは下記のサイトから最新版をダウンロードしましょう。今回は現時点の最新版である1.8.3-1をダウンロードします。
僕のメインPCがMacなので、今回はMac用をインストールします。
基本的には上記のサイトに記載されたようにインストールしてもらえれば問題ないと思います。
インストールが完了すると、下記のような画面が開きます。
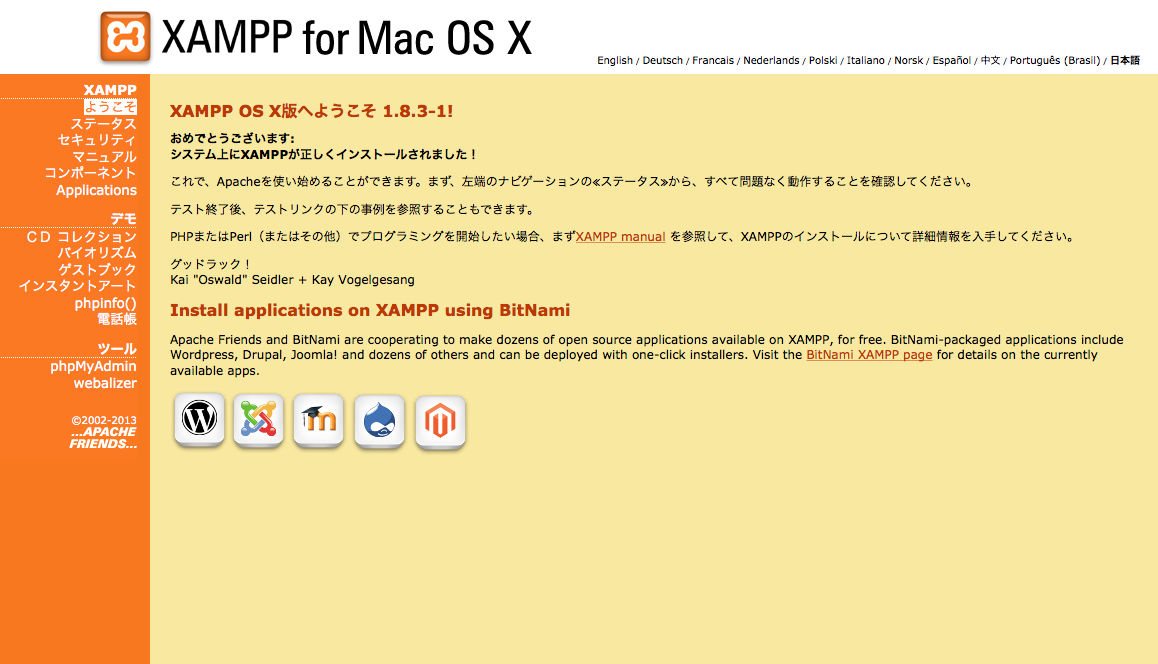
MySQL、FTP、Apacheを起動する
アプリケーションの中に「XAMPP」というフォルダができています。
アプリケーション > XAMPP > manager-osx を選択すると下記のような画面が立ち上がります。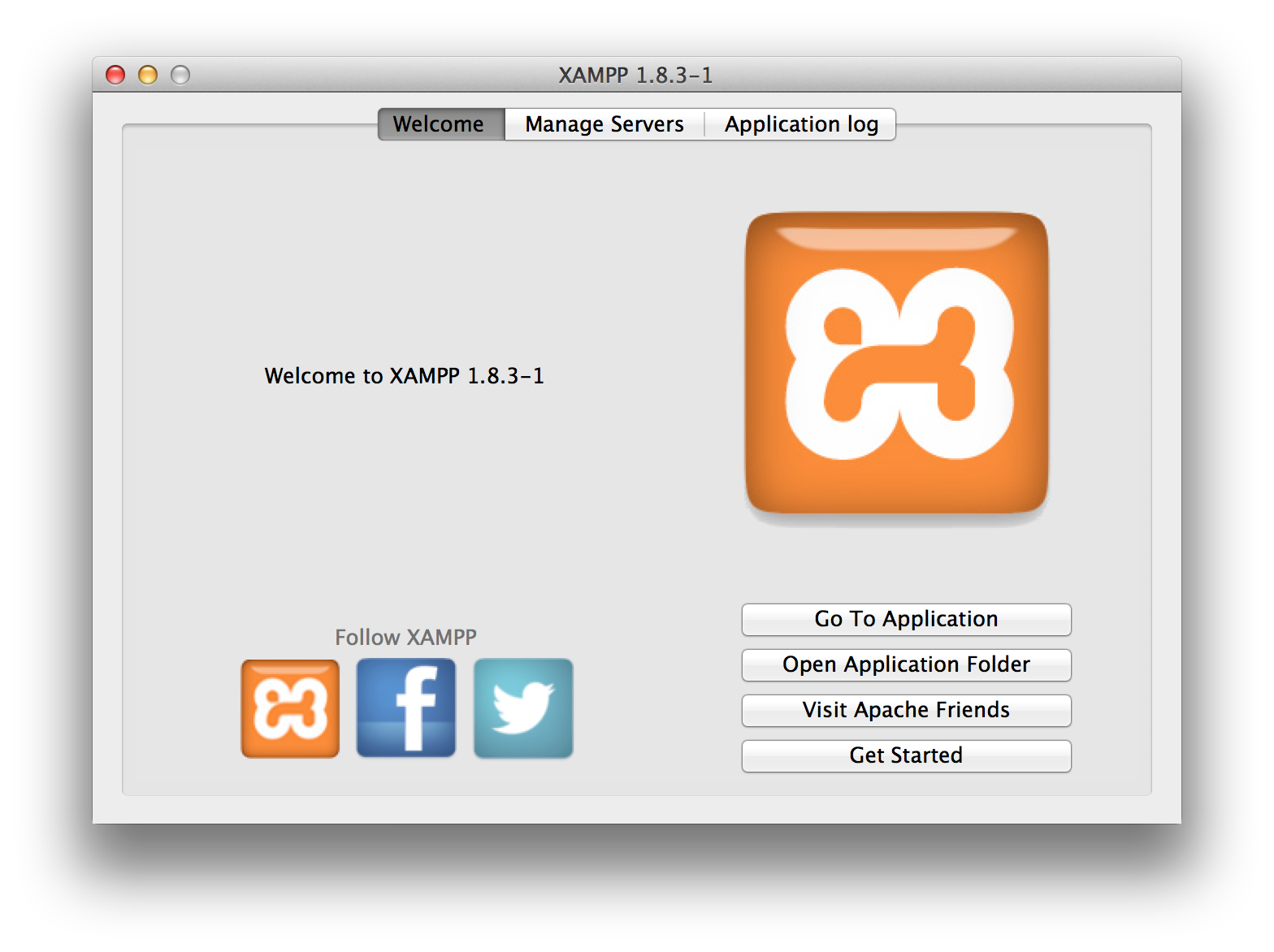
画面上部のManage ServersをクリックするとMySQL、ProFTPD、Apacheそれぞれ起動できるようになっていますのでまずはすべて起動するか試してみましょう。
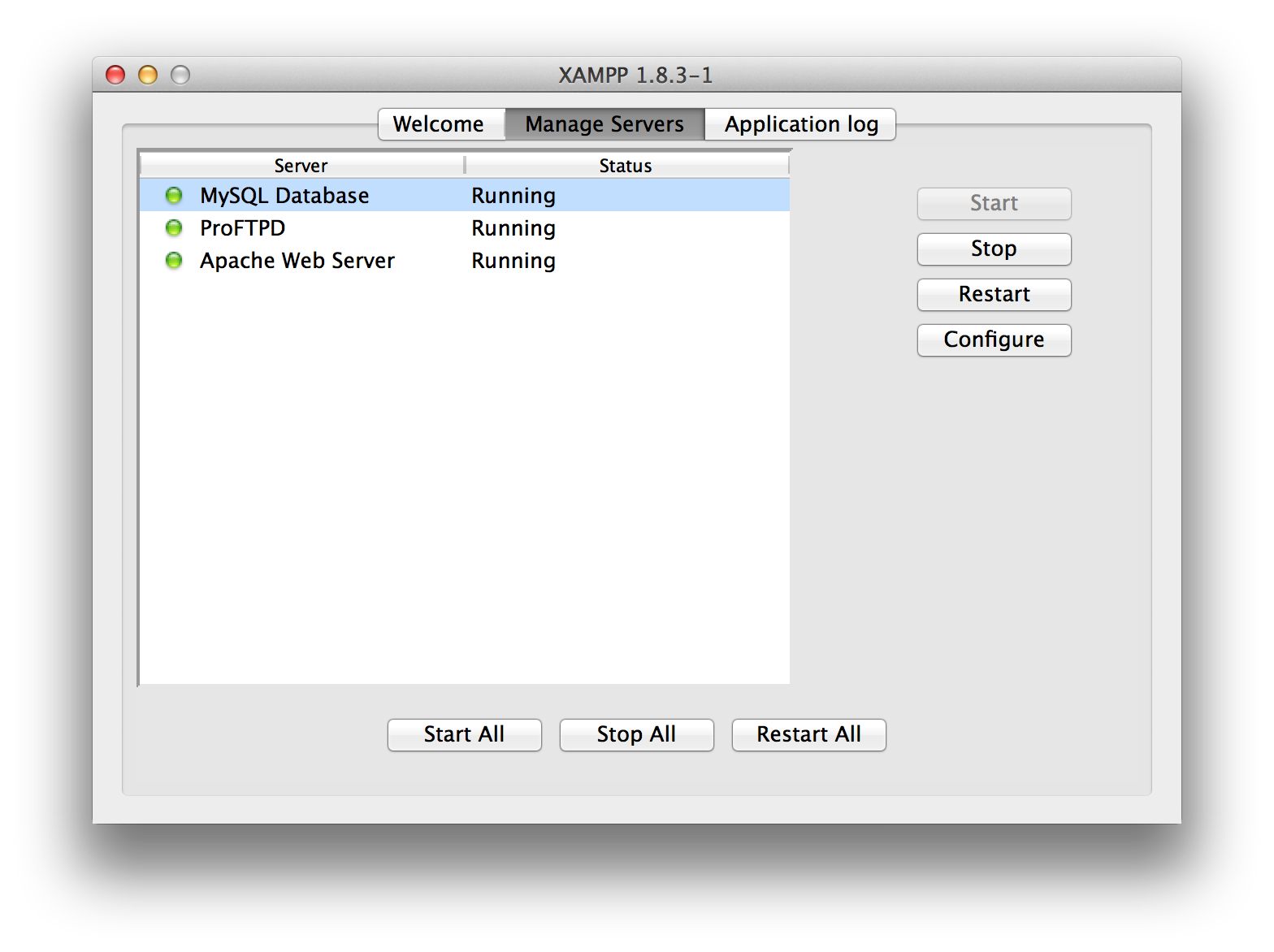
セキュリティの強化
起動まではすぐに辿り着けますが、このままだとFTPやmySQLのパスワードが空欄でセキュリティがないようなものなので、パスワードを設定する作業になります。
ターミナルをいじる作業になるのですが、これに関しては先人の方々が詳しく書いていますので下記のブログを参照してください。
こちらの作業が完了すると、下記の画面でセキュリティステータスが安全になったことが確認できます。
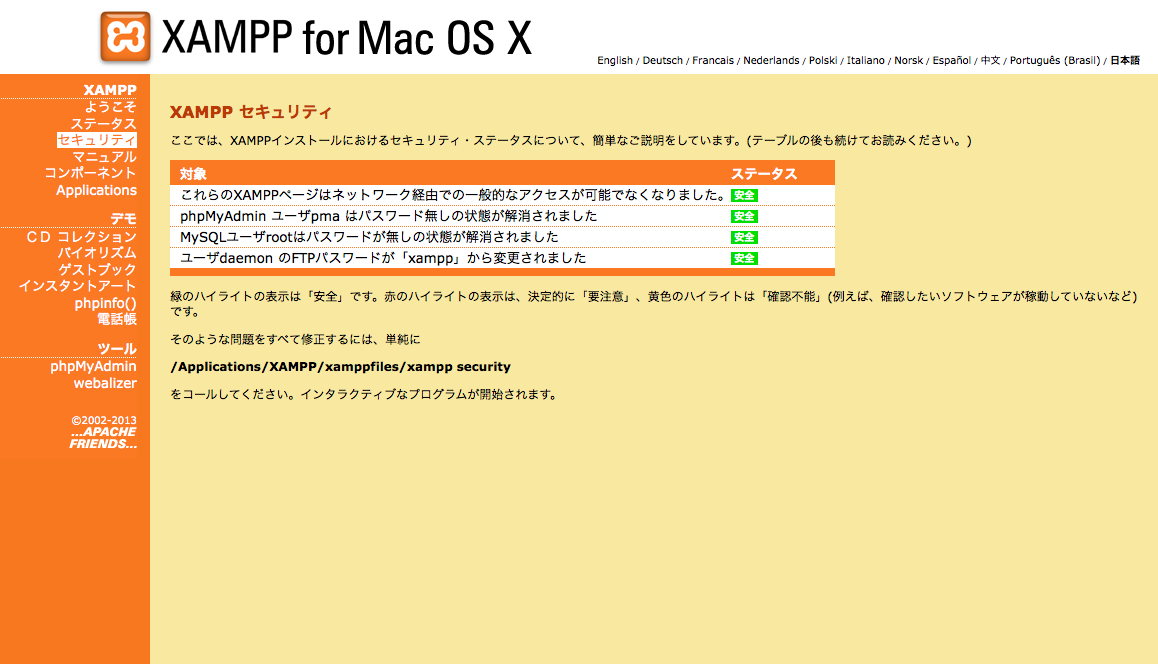
データベースを作成する
WordPressをローカルにインストールしたいので、データベースを作成します。
まずはhttp://localhost/xampp/を開いて左のツールからphpMyAdminに移動します。root権限をもったアカウントでログインする必要がありますが、デフォルトではユーザー名:root、パスワード無しの状態になっています。上記のセキュリティ設定を行った場合は、その際に入力したパスワードを使用しましょう。
ログインすると下記のような画面になりますので、データベースを選択します。
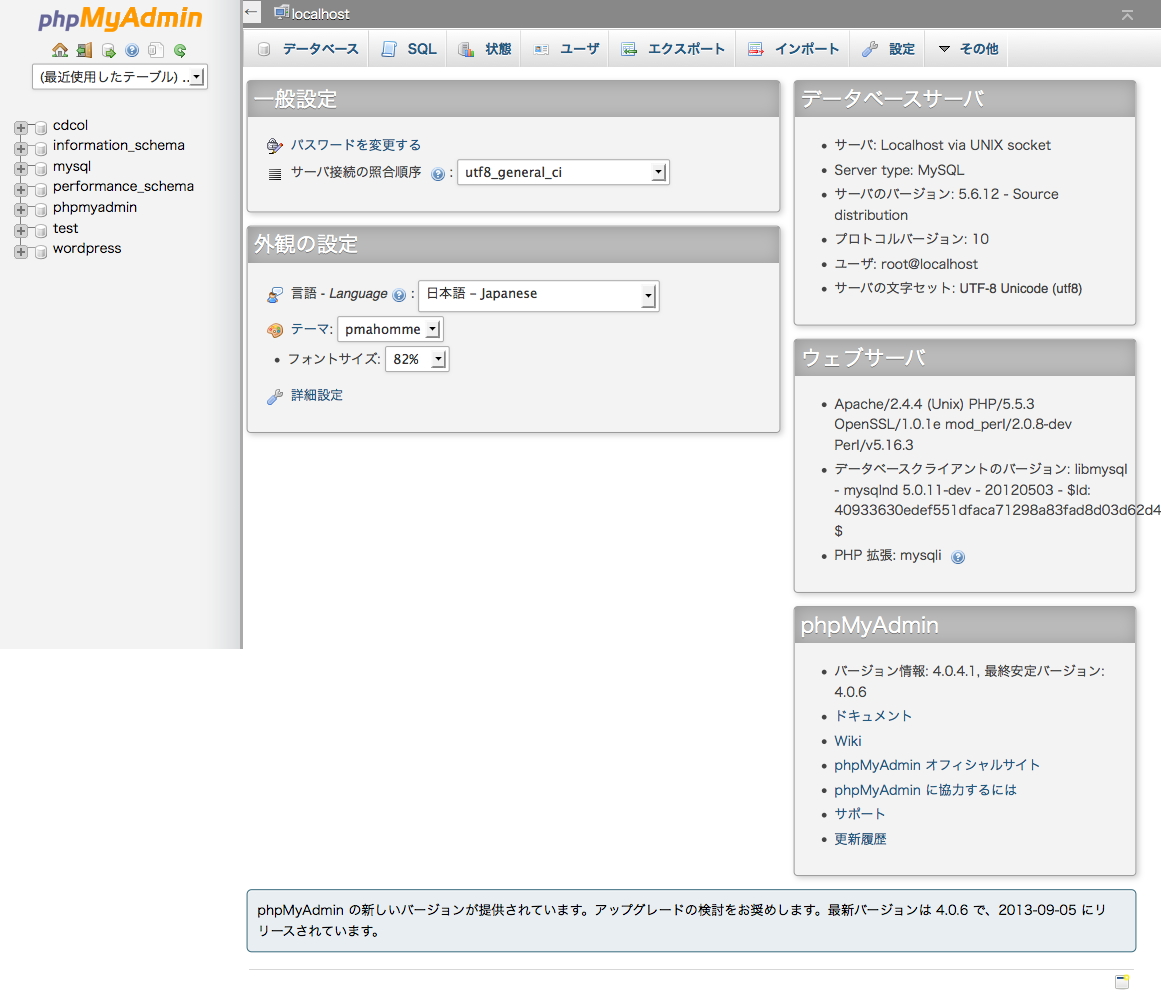
データベース作成の項目がありますので、任意のデータベース名を入力し、照合順序をutf8_general_ciとします。
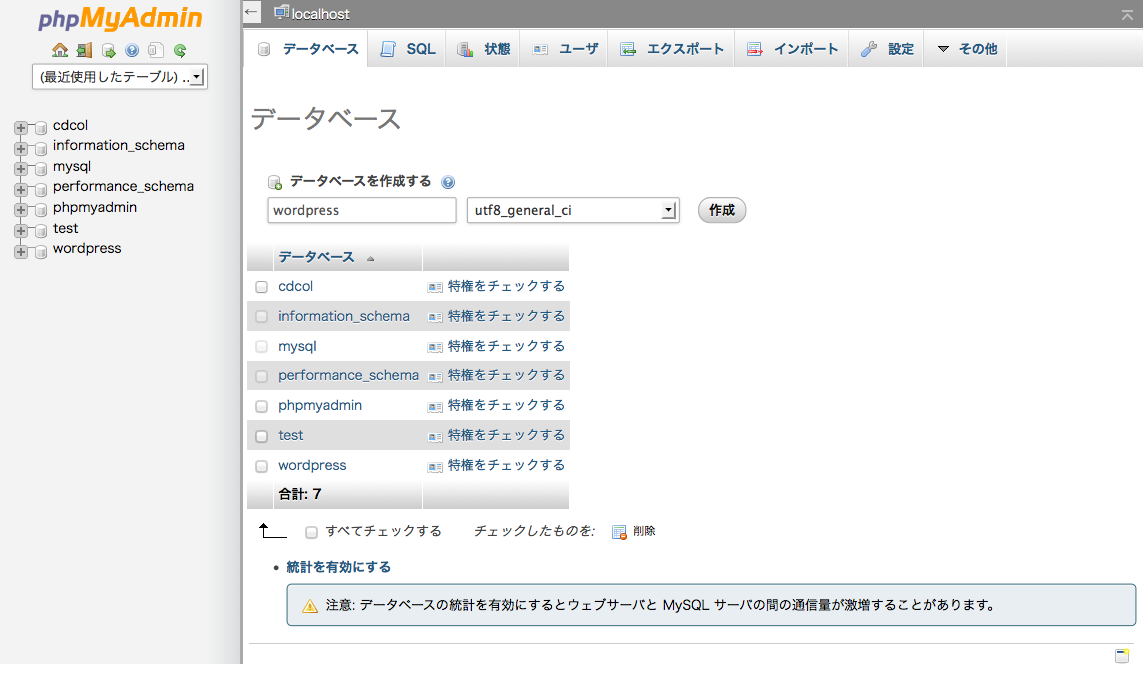
これでデータベースができました。
WordPressをインストールする
まずは下記のサイトからWordPressをダウンロードします。
アプリケーション > XAMPP > htdocs 内にダウンロードしたWordPressフォルダをそのまま移動させます。
移動させたらブラウザで開きます。
そうするとまず下記のような文言が表示されます。
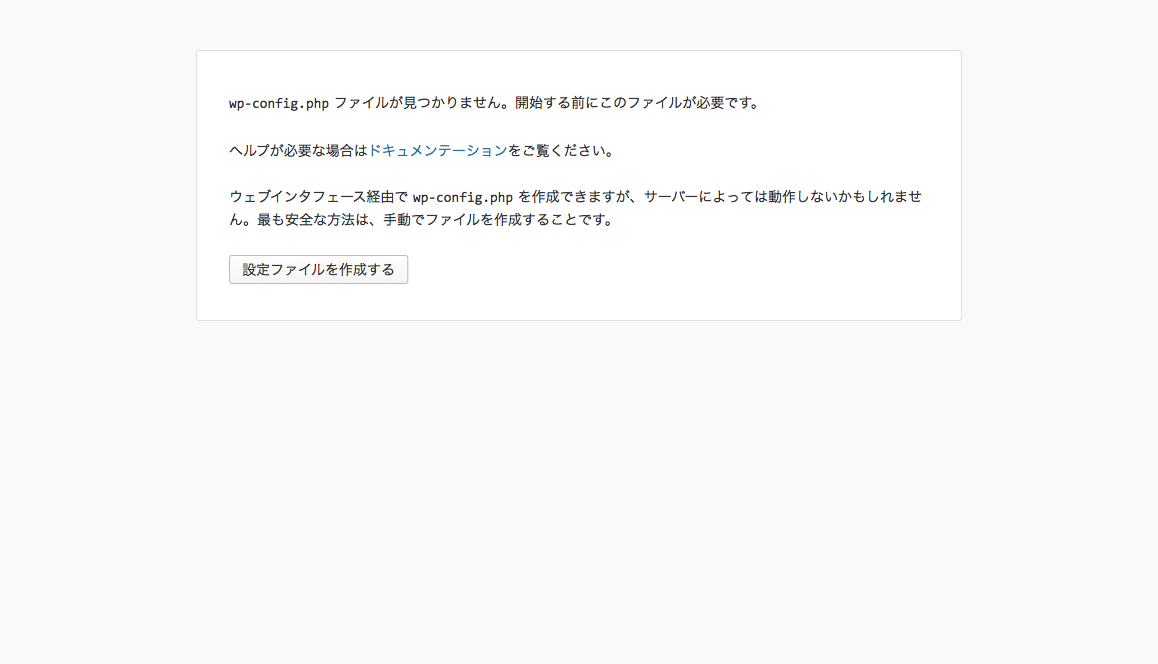
そのまま設定ファイルを作成するをクリックします。
そうすると先ほど作成したデータベース名、ユーザー名、パスワードを入力する画面になります。データベースのホスト名はlocalhostのままで大丈夫です。
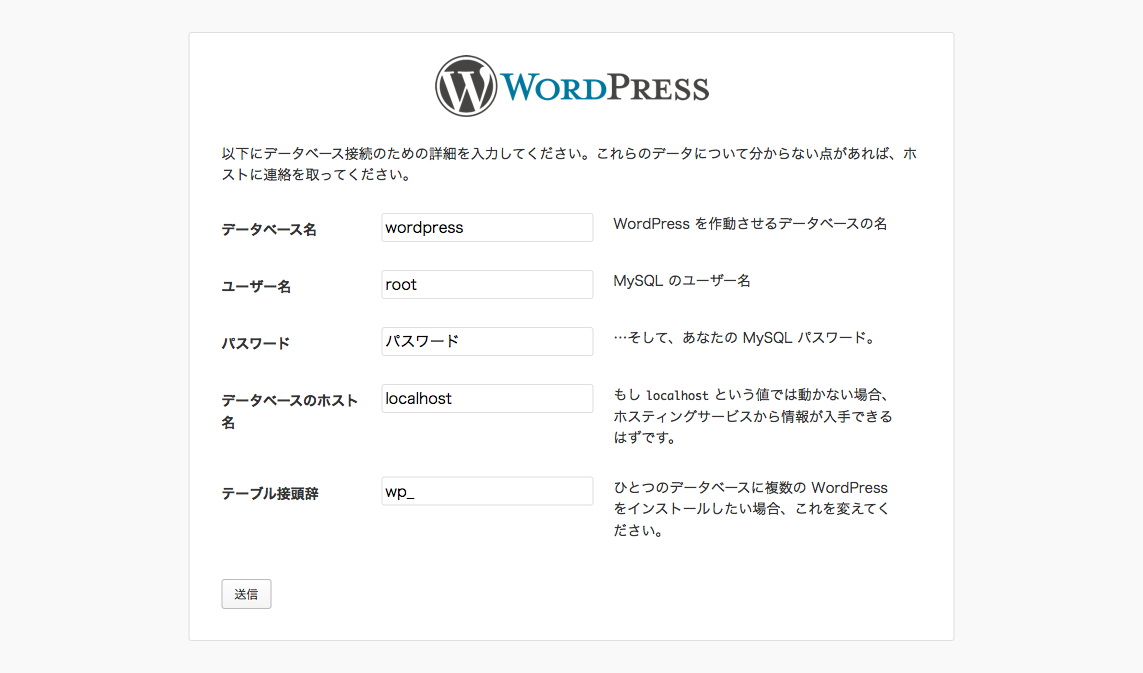
そうするとwp-config.php ファイルに書き込むことができません。と表示されます。というかwp-config.phpがないよってことになります。表示そのままコピペしてwp-config.phpをテキストエディタで作成します。これをインストールしたwordoressフォルダ内に移せばいいわけですね。
あとは、画面通りにサイト名や管理画面にログインするユーザー名、パスワードなどを設定してインストール完了です。
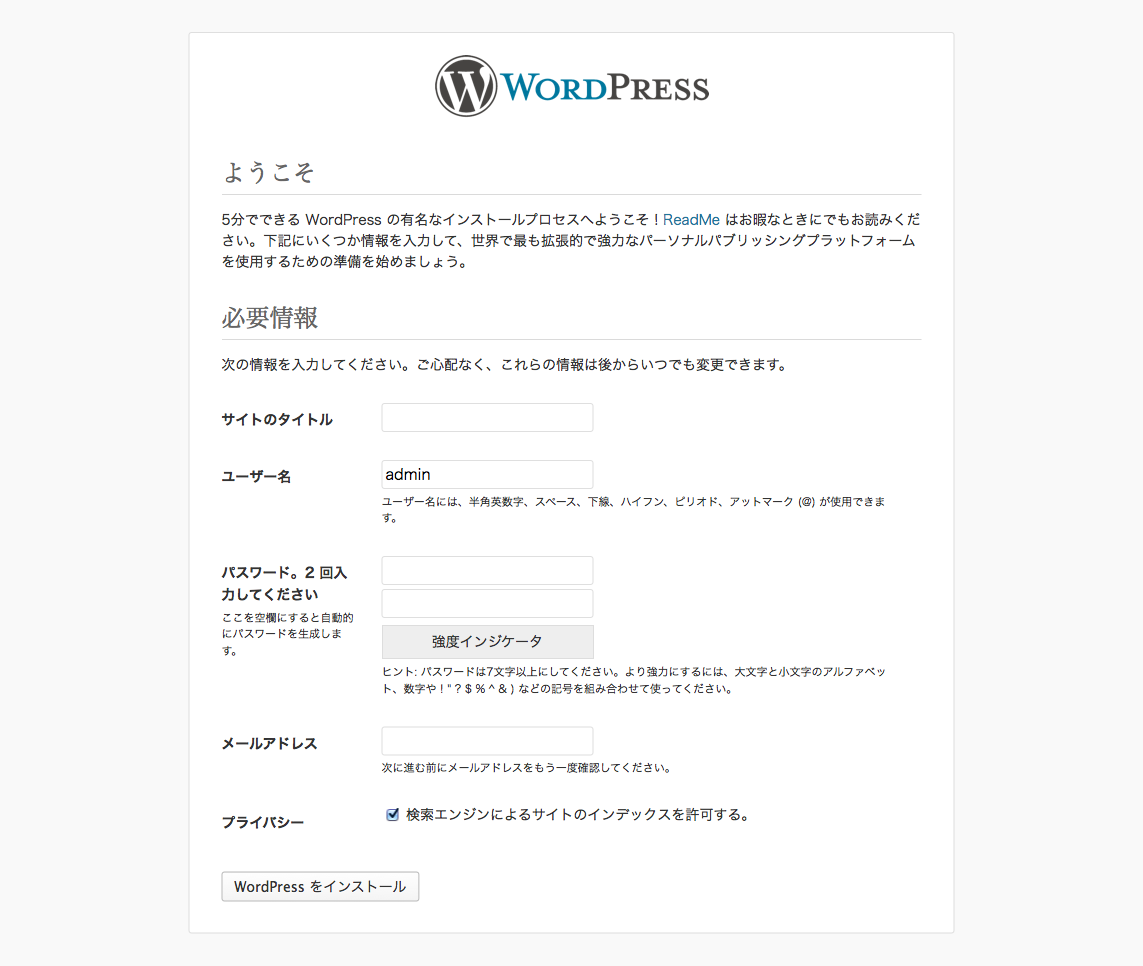
プラグインやテーマがインストールできない場合
今までの流れでローカルでWordPressを使用できるようになりましたが、色々と問題がおきるようです。まず試しにプラグインをインストールしてみましょう。
このようにFTP情報の入力を求められます。ホスト名:localhost、FTPユーザー名:daemon(デフォルトの場合)、パスワード:セキュリティ設定時に設定した値を入力すれば大丈夫です。

このまま次に進むとwp-contentディレクトリが見つかりませんと言われてしまいます。しかし、フォルダを見てもしっかり存在しています。

これについては様々な記事がありましたが、wp-config.phpに下記を追記することで解決できるようです。
define('FS_METHOD','direct');これで大丈夫と思ったら・・・

嫌がらせのように失敗します。ディレクトリを作成できないなどと言われた際の原因は大体パーミッションです。インストールしたwordpressフォルダのwp-content > pluginsのパーミッションを777に変更します。FTPを使用しない場合は、フォルダを右クリックで情報を見る、画面右下の鍵マークをクリックして外してから共有とアクセス権を全員「読み/書き」にしちゃえばOKです。
これで無事プラグインのインストールができましたので、有効化して使用してみましょう。

XAMPPを再インストールする場合の注意
XAMPPをインストールして設定しているとやり方がまずかったのかわけがわからず使用できなくなる場合もあります。特にターミナルの触り方がわからない僕のような人間には一度間違えると直し方がわからなかったりします。
その場合は、再インストールしてしまえばよいのですがここで注意点があります。
アンインストール時の注意点
まずXAMPPのフォルダをゴミ箱に入れて削除しようとしても、htdocsが残ります。これが残っていることで再インストールした際にApacheが起動しなかったりします。必ずXAMPPフォルダ内にあるuninstallを使用してアンインストールしましょう。
もし、ゴミ箱に入れちゃってuninstallがなくなってしまった場合(はい、僕やりました)、アプリケーションフォルダに残ったXAMPPフォルダを戻してターミナルで下記のコマンドを入力すれば消えます。
$ sudo rm -rf /Applications/xampp
PCの再起動が必要(?)
アンインストールしてから再インストールしても動かない可能性がありますので、念の為、PCを再起動しておきましょう。僕の場合は、再起動してから再インストールしないと動きませんでした。
おまけ
ちなみに試してみたWelcartというWordPressにEC機能を設置するプラグインについて。
PHPのバージョンが5.3対応となっていますが、残念ながらXAMPPで使用できるPHPがバージョン5.4か5.5なので商品登録時にエラーが出ます。
商品登録は完了しますが、レイアウトの崩れなどが出るようです。残念です。
まとめ
Webサーバーを借りればいいことなのですが、閲覧パスワード掛けたり、htaccessで制限するのも面倒くさいのでローカルに開発環境を整えるのがいいと思います。